

Ohne Zweifel ist Netflix der weltweit führende Video-Streaming-Dienst, der seit seiner Gründung kontinuierlich hochwertige TV-Serien und Filme produziert und bereitstellt, um die Aufmerksamkeit des Publikums auf sich zu ziehen. Bis April 2021 haben sich mehr als 208 Millionen Abonnenten Netflix für seine erstklassige Videobibliothek angeschlossen. Die Netflix-App ist auf einer Vielzahl von Plattformen verfügbar, unter denen Smartphones und Tablets heute die gebräuchlichsten und bequemsten Möglichkeiten für Benutzer sind, Netflix-Videos anzusehen. Was aber, wenn Sie Netflix-Videos lieber auf einem größeren Bildschirm wie dem Fernseher ansehen möchten?
Lesen Sie weiter, unten haben wir 8 verschiedene, aber effektive Möglichkeiten aufgelistet, Ihnen dabei zu helfen, Netflix-Videos im Fernsehen anzusehen.

Es gibt viele Smart-TVs, auf denen Netflix bereits installiert ist, darunter Hisense, LG, Panasonic, Philips, Samsung, Sharp, Sony und Toshiba usw. Wenn Sie einen Smart-TV einer dieser oben genannten Marken besitzen, müssen Sie nur Netflix abonnieren und sich über die App auf Ihrem Fernseher anmelden, dann können Sie zahlreiche Videos darauf genießen.
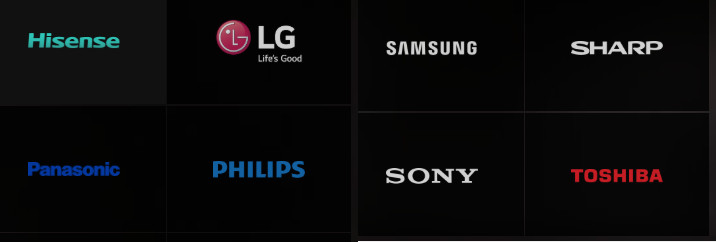
Bei den meisten Fernsehern ist die Netflix-App im Hauptmenü oder auf dem Startbildschirm sichtbar. Wenn Ihr Fernseher über einen App Store verfügt, in dem Sie neue Apps herunterladen können, suchen Sie nach Netflix und prüfen Sie, ob die App verfügbar ist.
Wenn Sie keinen Netflix-fähigen Smart-TV haben, können Sie Netflix auch auf einem normalen Fernseher mit einem angeschlossenen Gerät ansehen, wie unten beschrieben.
Sie müssen keinen zusätzlichen Smart-TV kaufen, da Sie mit Media-Streaming-Geräten wie Amazon Fire TV Stick jeden HDMI-fähigen Fernseher als einen Smart-TV verwenden können.

Ähnlich wie der Roku Streaming Stick in vielerlei Hinsicht ist der Fire TV Stick ein Einstiegsprodukt in der Streaming Media Player-Reihe von Amazon. Fire TV Stick ist ein kleines Gerät ähnlich einem USB-Laufwerk, das leicht tragbar ist. Das Einrichten des Amazon Fire Stick ist ein ziemlich einfacher Vorgang. Hier sind die detaillierten Schritte, um den Fire TV Stick zum Laufen zu bringen und alle Ihre Lieblingsinhalte zu streamen.
Schritt 1: Bitte stecken Sie den Fire TV Stick in das mitgelieferte Netzteil und dann in den HDMI Videoeingang Ihres Fernsehers.
Schritt 2: Verwenden Sie die Fernbedienung, um die Einrichtungsanweisungen auf dem Fernsehbildschirm durchzugehen. Verbinden Sie dann Ihren Fernseher mit dem WLAN und melden Sie sich bei Ihrem Amazon-Konto an, um Ihr Gerät zu registrieren.
Schritt 3: Finden Sie Netflix App und laden Sie sie herunter. Nach dem Herunterladen können Sie die Netflix-App öffnen und sich anmelden und Netflix-Videos auf Ihrem Fernseher ansehen.
Wenn Sie keinen Smart-TV haben, ist Google Chromecast auch eine fantastische Möglichkeit, Ihre Lieblingsinhalte von Netflix auf dem großen Bildschirm anzusehen. Es ist ein von Google bereitgestelltes Media-Streaming-Gerät. Ähnlich wie der Amazon Fire TV Stick kann Google Chromecast an den HDMI-Anschluss des Fernsehers angeschlossen werden, sodass Sie auf Ihre Lieblingsfernsehsendungen, Filme, Abonnementdienste, Musik und mehr zugreifen können.
Ein Unterschied besteht jedoch darin, dass Sie anstelle einer herkömmlichen Fernbedienung ein Mobilgerät mit installiertem Google Home oder einen Computer mit installierter Google Cast-Erweiterung verwenden müssen, damit Chromecast funktioniert. Nach der Einrichtung fungiert Ihr Telefon oder Tablet als Fernbedienung zum Abspielen von Netflix.
Normaler Chromecast unterstützt die Wiedergabe von bis zu 1080p-Inhalten. Chromecast Ultra kann HDR-Farbtechnologie verwenden und Inhalte mit einer Auflösung von bis zu 4K abspielen. Weitere Informationen finden Sie unter Verwendung von Netflix auf dem Chromecast.
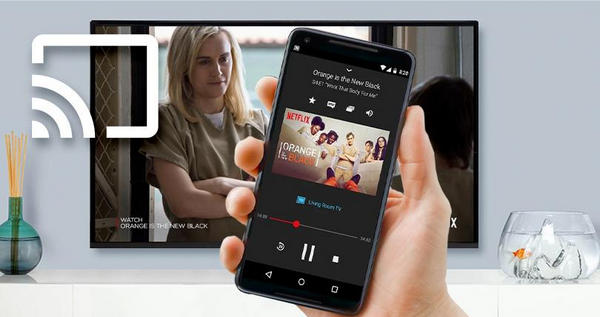
Apple TV ist ein von Apple entwickelter digitaler Mediaplayer, mit dem Sie Netflix-Videos darauf ansehen und den Bildschirm Ihres iPhone, iPad oder Mac auf den Fernseher "spiegeln" können. (Hinweis: Netflix ist auf Apple TV 2 und höher verfügbar). Weitere Informationen finden Sie unter Verwendung von Netflix auf dem Apple TV.
Offensichtlich ist die Nutzung fast die gleiche wie bei Amazon Fire TV Stick und Google Chromecast, aber der Preis ist viel höher, das Standardmodell der 4. Generation mit 32 GB kostet etwa 199 US-Dollar. Daher ist es für Nicht-Apple-Fans möglicherweise nicht kostengünstig, Apple TV nur zum Ansehen von Netflix-Videos zu kaufen.
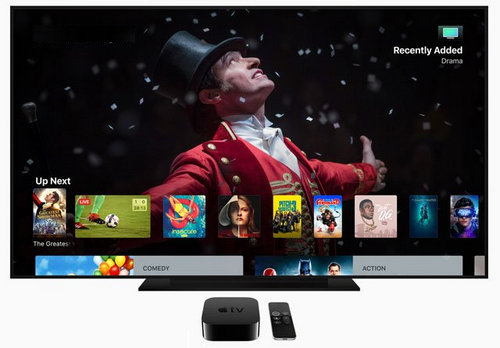
Einige Videospielkonsolen wie PS4 Pro, PS4, PS3, WiiU, XBOX 360 und XBOX ONE unterstützen Netflix-Streaming. Wenn Sie also ein Spieleliebhaber sind und kein Streaming-Videogerät kaufen möchten, ist die Spielekonsole eine großartige Option, um Netflix-Videos auf einem Nicht-Smart-TV anzusehen. Es funktioniert sehr ähnlich wie ein Media Streaming-Gerät. Verbinden Sie es einfach mit dem Fernseher, installieren Sie die Netflix-App, und dann können Sie zu Netflix gehen und ein Video zum Ansehen auswählen.
Die meisten Spielkonsolen sind jedoch teuer, daher wird dieser Ansatz nicht für diejenigen empfohlen, die nicht zu oft Videospiele spielen.

Wenn Sie Netflix kostengünstiger auf einem großen Fernsehbildschirm sehen möchten, können Sie Ihren Desktop- oder Laptop-Computer mit einem HDMI-Kabel an den Fernseher anschließen. Die meisten Fernseher sollten zwei oder drei HDMI-Anschlüsse haben. Hier sind die detaillierten Schritte zum Anschließen des PCs an den Fernseher.
Schritt 1: Schließen Sie Ihr neues HDMI-Kabel an Ihren Fernseher an und verbinden Sie dann das andere Ende mit Ihrem Laptop.
Die meisten Windows-Laptops verfügen über einen integrierten HDMI-Anschluss. Wenn Sie ein MacBook verwenden, haben Sie möglicherweise nur einen Mini DisplayPort. In diesem Fall benötigen Sie einen Mini DisplayPort-zu-HDMI-Adapter.
Schritt 2: Ändern Sie den Eingang Ihres Fernsehers auf HDMI 1, 2 oder 3, um einen passenden Anschluss zu finden. Sobald die Einstellungen abgeschlossen sind, sollte Fernsehbildschirm mit dem Bildschirm Ihres Laptops gespiegelt sein. Melden Sie sich also einfach von Ihrem PC bei Netflix-Konto an und genießen Sie das Netflix Video auf dem großen Bildschirm.

Netflix bietet die Second-Screen-Funktion, mit der Sie Videoinhalte von Ihrem Smartphone an Ihren Smart-TV senden und steuern können. So geht's:
Schritt 1: Verbinden Sie Ihr Mobilgerät mit demselben Wi-Fi-Netzwerk wie das Fernsehgerät.
Schritt 2: Starten Sie die Netflix-App auf Ihrem Fernseher und Mobilgerät.
Schritt 3: Melden Sie sich sowohl auf Ihrem Fernseher als auch auf Ihrem Mobilgerät bei demselben Netflix-Konto an.
Schritt 4: Wählen Sie das Streamen-Symbol ![]() in der oberen oder unteren rechten Ecke des Bildschirms aus.
in der oberen oder unteren rechten Ecke des Bildschirms aus.
Schritt 5: Wählen Sie das Gerät aus, auf dem Sie Ihre Fernsehsendung oder Ihren Film ansehen möchten.
Schritt 6: Wählen Sie eine Fernsehsendung oder einen Film zum Ansehen aus und drücken Sie auf die Wiedergabetaste.
Abgesehen von den oben aufgeführten 7 Methoden können Sie auch NoteBurner Netflix Video Downloader verwenden, um Netflix-Videos herunterzuladen und auf dem Fernseher zu streamen. Es ist ein professioneller Netflix-Video-Downloader, der beim Herunterladen von Netflix-Videos als lokale Dateien mit mehreren Audiospuren und Untertiteln funktioniert. Ausgestattet mit dem fortschrittlichsten Download-Kern kann das Programm Ihnen helfen, Videos von Netflix als HD MP4-Dateien herunterzuladen, sodass Sie sie einfach auf ein USB-Laufwerk übertragen und dann zur Wiedergabe an Ihren Fernseher anschließen können.
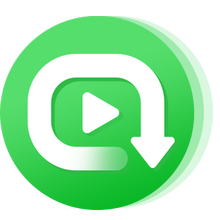
Im Folgenden finden Sie eine detaillierte Anleitung zum Herunterladen von Filmen und Fernsehsendungen von Netflix. Bitte laden Sie das Programm zuerst herunter, bevor Sie beginnen.
Schritt 1: NoteBurner Netflix Video Downloader starten
Führen Sie NoteBurner Netflix Video Downloader auf einem Windows-PC oder Mac aus und geben Sie ein beliebiges Wort in das Suchfeld ein, um das Netflix-Anmeldefenster zu öffnen und sich bei Ihrem Netflix-Konto anzumelden. Hier nehmen wir die Windows-Version als Beispiel.
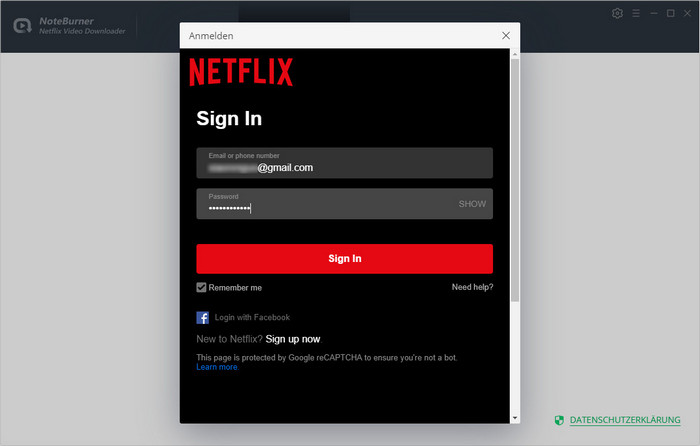
Schritt 2: MP4 als Ausgabeformat einstellen
Klicken Sie oben rechts auf das Zahnrad-Symbol  . Im Popup-Fenster können Sie das Ausgabeformat (MP4 / MKV), die Ausgabequalität (hoch, mittel, niedrig), die Untertitelsprache usw. einstellen. Hier wählen Sie MP4 als Ausgabeformat und „Hoch“ als Ausgabequalität.
. Im Popup-Fenster können Sie das Ausgabeformat (MP4 / MKV), die Ausgabequalität (hoch, mittel, niedrig), die Untertitelsprache usw. einstellen. Hier wählen Sie MP4 als Ausgabeformat und „Hoch“ als Ausgabequalität.
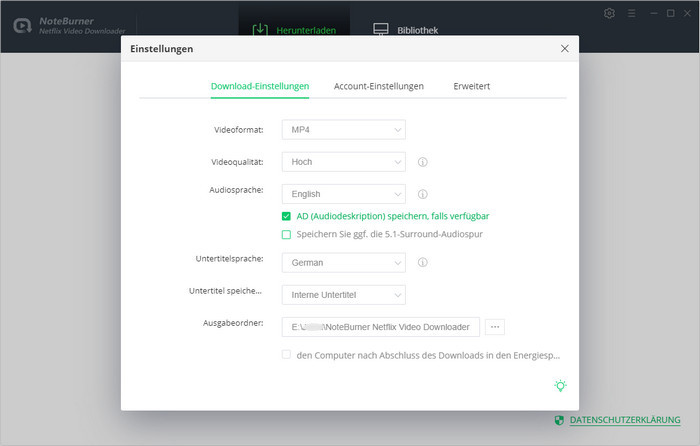
Schritt 3: Video suchen
Mit NoteBurner können Sie Videos finden, indem Sie die Namen von Filmen und Serien eingeben oder Videolinks aus dem Netflix Web Player kopieren und einfügen. Nachdem Sie den Namen oder Link des Videos eingegeben haben, drücken Sie einfach die Eingabetaste auf der Tastatur, und NoteBurner listet schnell alle zugehörigen Videos auf.
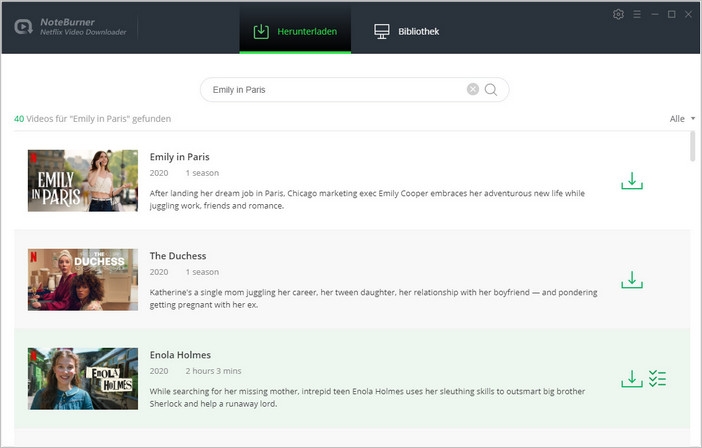
Schritt 4: Die Ausgabeaudiospur und die Sprache wählen
Mit NoteBurner Netflix Video Downloader können Sie vor dem Herunterladen Ihren bevorzugten Audiotrack und Untertitel auswählen. Wenn Sie versuchen, eine Serie herunterzuladen, klicken Sie einfach auf das Download-Symbol ![]() . Anschließend öffnet sich ein Fenster, in dem Sie Titel und Staffeln auswählen können. Darüber hinaus können Sie die Ausgabeaudiospur und die -untertitel genauer auswählen, indem Sie unten auf „Erweiterter Download“ klicken.
. Anschließend öffnet sich ein Fenster, in dem Sie Titel und Staffeln auswählen können. Darüber hinaus können Sie die Ausgabeaudiospur und die -untertitel genauer auswählen, indem Sie unten auf „Erweiterter Download“ klicken.
Wenn Sie einen Film herunterladen möchten, klicken Sie auf das Symbol ![]() , um das entsprechende Fenster zu öffnen.
, um das entsprechende Fenster zu öffnen.
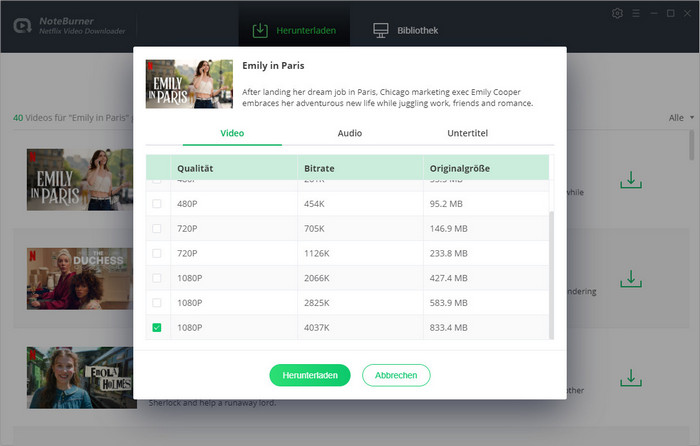
Schritt 5: Das Herunterladen starten
Klicken Sie einfach auf die Schaltfläche „Herunterladen“ und dieses Programm beginnt mit dem Herunterladen von Netflix-Videos in den Ausgabeordner.
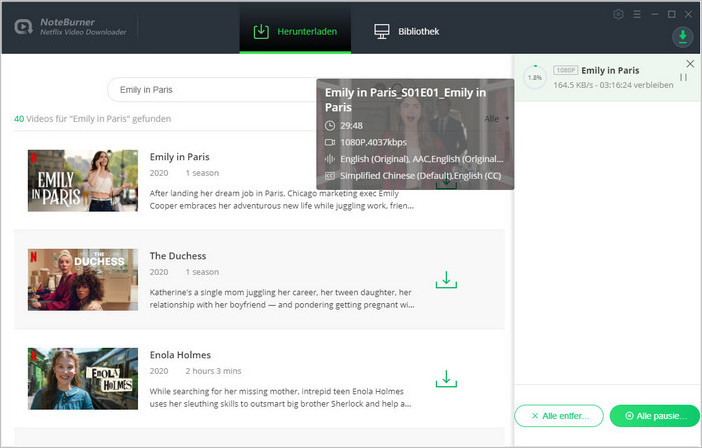
Nach dem Herunterladen können Sie auf „Bibliothek“ klicken, um die gut heruntergeladenen Netflix-Videos auf dem lokalen Laufwerk zu finden.
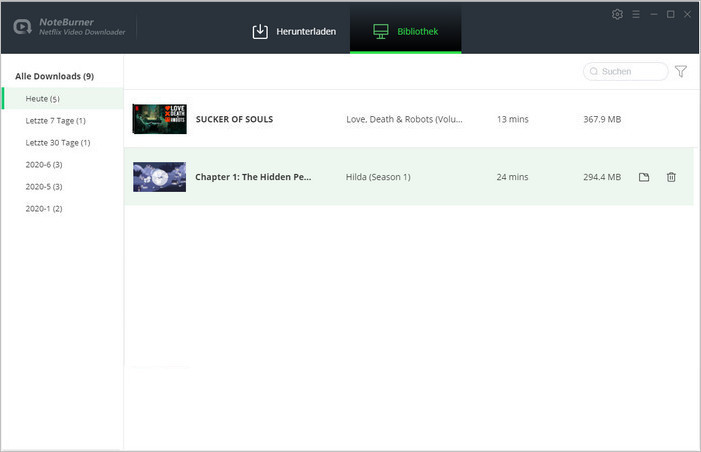
Jetzt werden alle Videos von Netflix als gemeinsame MP4-Dateien gespeichert, Sie können sie auf ein USB-Laufwerk übertragen und auf Ihrem Fernseher genießen.
Sehen Sie sich Videos lieber auf dem großen Bildschirm an? Wenn Sie es langweilen, Netflix auf Ihrem Smartphone oder Computer zu genießen, dann kommen Sie hierher und erfahren, um Netflix-Videos auf dem Fernseher zu streamen. Alle Methoden zum Abspielen von Netflix-Videos auf dem Fernseher sind oben aufgeführt: Smart TV, Streaming Media Player, Google Chromecast, Apple TV, Spielekonsole, HDMI-Kabel, Mobilgerät und Netflix Video Downloader. Wählen Sie nach Ihren Wünschen eine Methode aus und genießen Sie Ihre Filmzeit!
Hinweis: Die kostenlose Testversion von Netflix Video Downloader bietet gleiche Funktionen wie die Vollversion, laden Sie jedoch nur die ersten 5 Minuten jedes Videos herunter. Sie können eine Lizenz erwerben, um das gesamte Video zu genießen.