

YouTube ist eine der größten und beliebtesten Video-Sharing-Sites im Internet. Die Leute posten gerne Clips aus ihrem Leben, selbst gemachte Videos oder lustige Szenen. Außerdem sehen sie sich gerne Leckerbissen, High-Definition-MVs, Tutorials an, hören Musik oder finden dort Antworten auf ihre Fragen. All dies ist Teil des Lebens geworden.
Die Leute können sich auch fragen: Wie speichert man YouTube-Videos für die Offline-Anzeige auf dem Mac? In diesem Artikel werden 6 Methoden bereitgestellt, mit denen Benutzer Videos von YouTube und anderen Video- und Musik-Sharing-Websites herunterladen können.
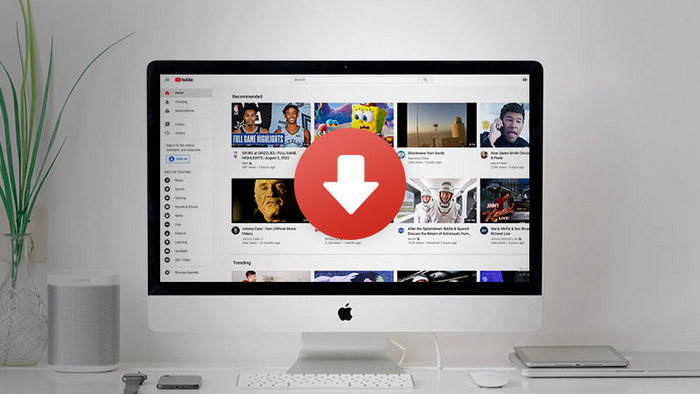
NoteBurner YouTube Video Downloader lädt Videos von YouTube in MP4- und MKV-Formaten mit verschiedenen Ausgabequalitäten, einschließlich 4K, HD 1080p, HD 720p, SD 480p usw. herunter. Nach dem Herunterladen können Sie sie zur Offline-Anzeige auf jedes Gerät übertragen. Darüber hinaus kann NoteBurner auch Musik von YouTube als MP3 / M4A / WebM extrahieren, damit Sie sie genießen können.
Verwandte Artikel: Top 5 kostenlose YouTube Video Downloader >>
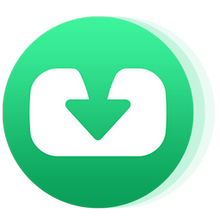
Sie können dem folgenden Tutorial folgen, um mit NoteBurner YouTube Video Downloader YouTube-Videos kostenlos auf Ihren Mac herunterzuladen.
Schritt 1: NoteBurner YouTube Video Downloader auf dem PC installieren
Laden Sie YouTube Video Downloader herunter und installieren Sie ihn auf dem Mac. Starten Sie dann diesen kostenlosen YouTube Video Downloader, nachdem die Installation abgeschlossen ist.
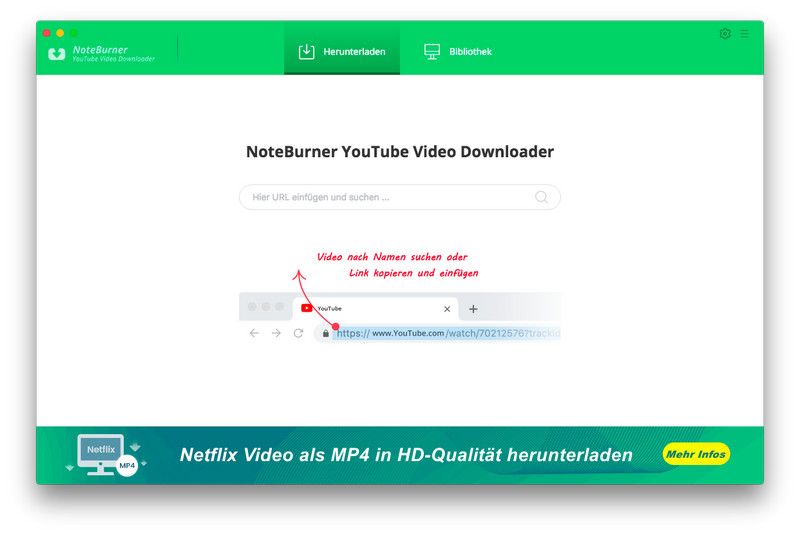
Schritt 2: Ausgabeeinstellungen anpassen
Klicken Sie auf die Schaltfläche  in der oberen rechten Ecke. Im Popup-Einstellungsfenster können Sie die Videoqualität und den Ausgabepfad auswählen.
in der oberen rechten Ecke. Im Popup-Einstellungsfenster können Sie die Videoqualität und den Ausgabepfad auswählen.
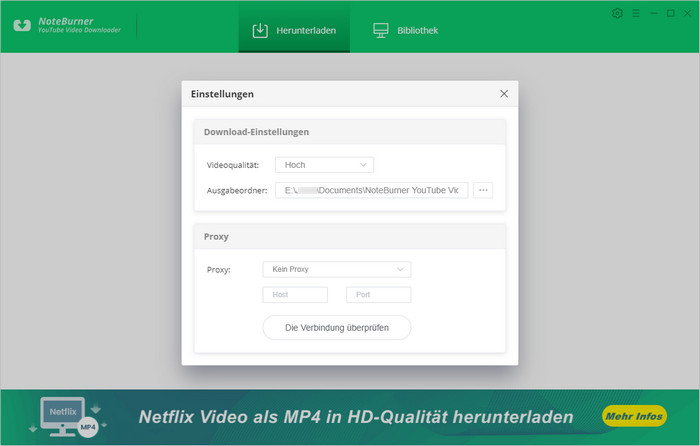
Schritt 3: Video-URL kopieren und einfügen
Navigieren Sie zum YouTube-Webbrowser, suchen Sie das Video, die Sie herunterladen möchten, kopieren Sie dann die Video-URL und fügen Sie sie in das Suchfeld ein. Oder Sie können den Videonamen direkt eingeben und die Eingabetaste auf Ihrer Tastatur drücken.
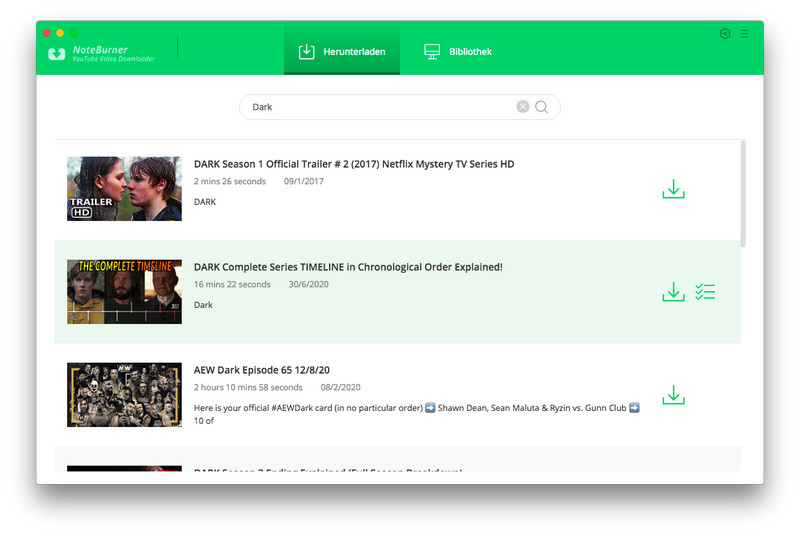
Vor dem Herunterladen können Sie auf die erweiterte Download-Schaltfläche ![]() neben der Download-Schaltfläche klicken, um das gewünschte Audio- / Videoformat und die gewünschte Videoqualität genauer auszuwählen.
neben der Download-Schaltfläche klicken, um das gewünschte Audio- / Videoformat und die gewünschte Videoqualität genauer auszuwählen.
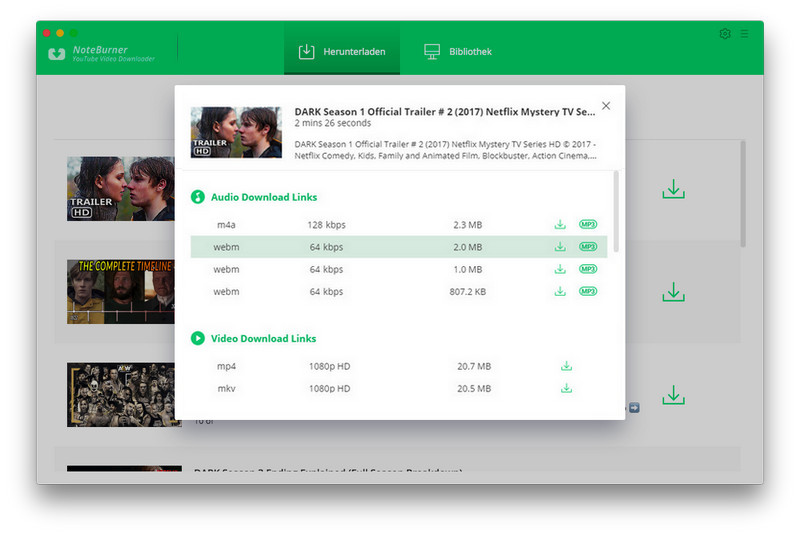
Schritt 4: Download starten
Klicken Sie auf die Schaltfläche „Herunterladen“, um Videos von YouTube herunterzuladen. Das Programm speichert Online-Videos automatisch in dem von Ihnen ausgewählten Ausgabeordner.
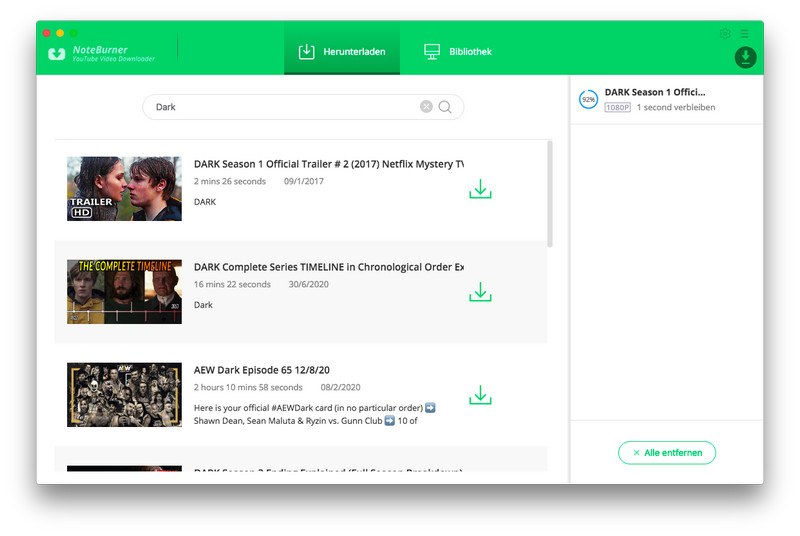
Any Video Converter ist einer der YouTube-Video-Downloader für Mac, der mit macOS 10.6 und höher kompatibel ist. Als All-in-One-Tools für alle Ihre Anforderungen zum Herunterladen und Konvertieren von Videos können Sie mit Any Video Converter nicht nur Videos und Musikdateien von YouTube, Facebook, VEVO, Vimeo, Dailymotion, Liveleak, Howcast, Metacafe und anderen Video-Sharing-Sites konvertieren, sondern kann auch Videos in über 200 digitale Ausgabeformate konvertieren oder Videos auf DVDs brennen. Dieses Programm enthält auch eine Mini-Videobearbeitungssuite, mit der Benutzer Videos bearbeiten können.
Wie kann man YouTube-Videos mit Any Video Converter auf den Mac herunter?
Schritt 1: Any Video Converter herunterladen und installieren
Laden Sie Any Video Converter auf den Mac herunter und installieren Sie ihn. Starten Sie ihn, sobald die Installation abgeschlossen ist.
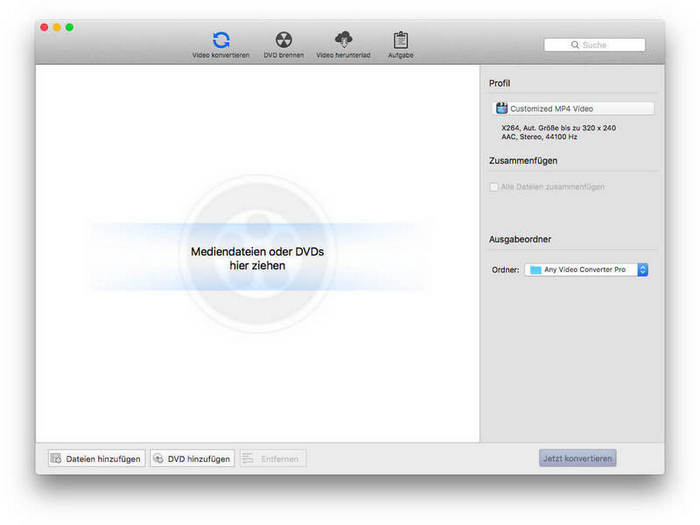
Schritt 2: URL(s) zu Any Video Converter hinzufügen
Gehen Sie zum Bereich „Video herunterladen“, um Videos herunterzuladen. Klicken Sie auf die Schaltfläche „URL hinzufügen“ und geben Sie die URL in das Popup-Fenster ein oder fügen Sie sie ein, um das zu importierende Video hinzuzufügen. Klicken Sie dann auf OK.
Schritt 3: Das Download-Format wählen und den Download starten
Wählen Sie nach erfolgreichem Parsen der URL das Ausgabeformat aus dem Popup-Formatmenü aus und klicken Sie dann auf „OK“, um mit dem Herunterladen des YouTube-Videos zu beginnen. Dann lädt Any Video Converter YouTube-Videos in den Standard-Download-Ordner Ihres Macs herunter.
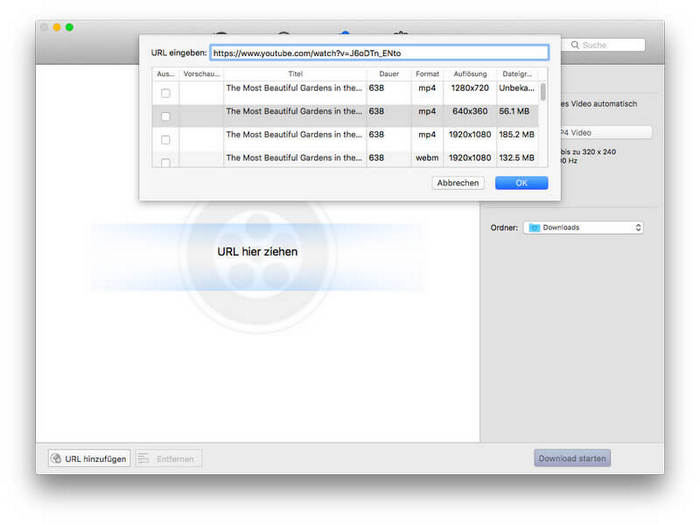
Tipps: Der Hauptvorteil dieses YouTube-Downloaders besteht darin, dass Sie nach dem Herunterladen von Webvideos die heruntergeladenen Videos weiter bearbeiten und in andere gerätekompatible Formate konvertieren können.
YoutubeDownloader ist eine Anwendung, mit der Sie Videos von YouTube herunterladen können. Sie können URLs von Videos, Playlists oder Kanälen kopieren und einfügen und direkt in ein Format Ihrer Wahl herunterladen. Im Folgenden erfahren Sie, wie Sie YouTube-Videos mit YoutubeDownloader auf den Mac herunterladen.
Schritt 1: Die neueste Version von YoutubeDownloader für Mac herunterladen.
Schritt 2: Kopieren Sie die URLs von YouTube, fügen Sie sie ein und klicken Sie dann auf die Schaltfläche „Herunterladen“, um das Herunterladen von YouTube-Videos zu starten.
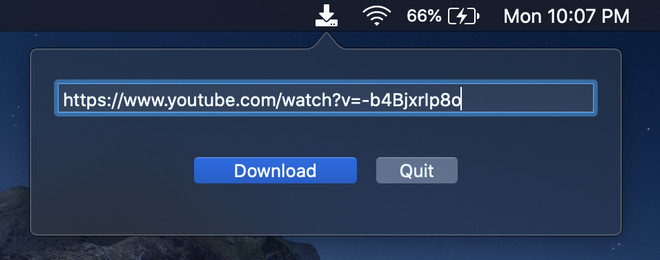
Keepvid ist eine der beliebtesten Websites zum Herunterladen von YouTube-Videos / -Audios. Und die Methode der Verwendung ist ziemlich einfach. Sie müssen nur die Website öffnen, dann die YouTube-URL kopieren und in die Registerkarte einfügen und dann auf Herunterladen klicken.
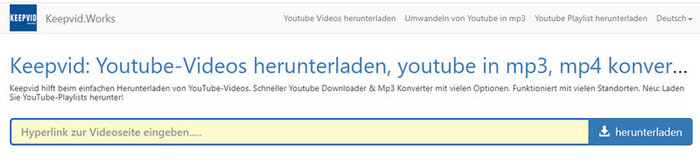
Ein Plug-in aus dem Chrome Web Store ist erforderlich. Sie können zum Chrome Web Store gehen und nach YouTube Downloader-Plugins suchen. Hier ist die einfache Anleitung zum Herunterladen und Installieren einer Chrome-Erweiterung und zeigt, wie Videos von YouTube heruntergeladen werden.
Schritt 1: Sie können das YouTube Video- und MP3-Downloader-Plugin von der Addoncrop-Site herunterladen. Nachdem die Installation abgeschlossen ist, fügt die YouTube-Video-Downloader-Erweiterung automatisch eine „Download“-Schaltfläche unter dem Video hinzu, das Sie gerade abspielen.
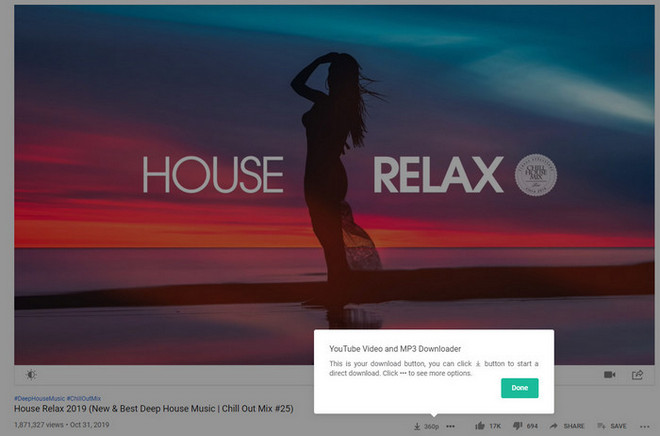
Schritt 2: Klicken Sie auf die „Download“-Schaltfläche und es werden alle verfügbaren Formate angezeigt, in denen Sie Ihr gewünschtes Video herunterladen können. Wählen Sie das gewünschte Format aus und speichern Sie das Video direkt auf Ihrem Mac.
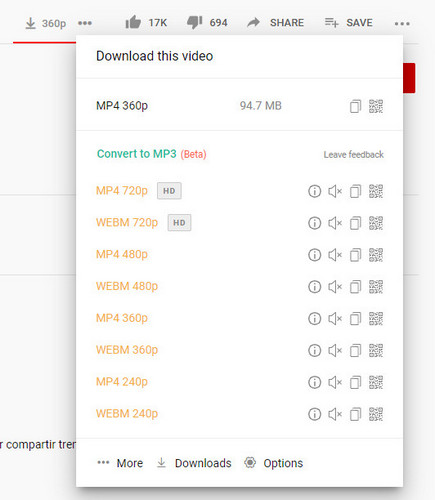
VLC Media Player kann nicht nur lokale Videos und Streaming-Videos abspielen, sondern auch Videos von YouTube und anderen beliebten Websites herunterladen. Sehen wir uns nun an, wie Sie YouTube-Videos mit VLC Media Player auf dem Mac herunterladen.
Schritt 1: Starten Sie den VLC Media Player auf dem Mac.
Schritt 2: Navigieren Sie zu YouTube und kopieren Sie die Video-URL, die Sie herunterladen möchten. Kehren Sie dann zum VLC Media Player zurück und wählen Sie oben links „Ablage“ > „Netzwerk öffnen“, wie unten gezeigt.
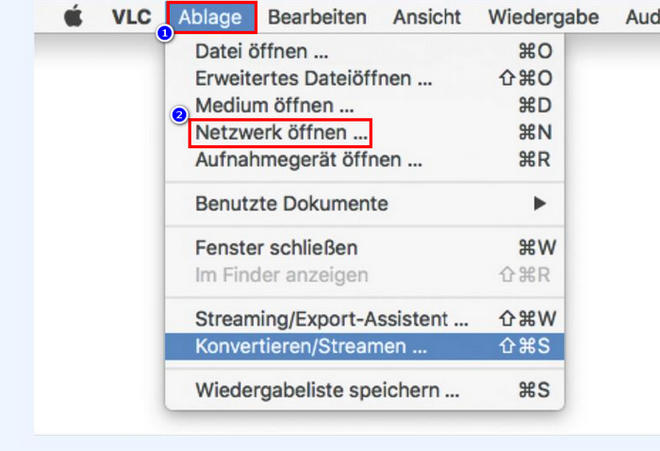
Schritt 3: Klicken Sie auf „Netzwerk öffnen“, um das Fenster „Quelle öffnen“ zu öffnen. Fügen Sie dann die YouTube-URL in das Feld ein und klicken Sie auf die Schaltfläche „Öffnen“, um die Wiedergabe des Videos zu starten.
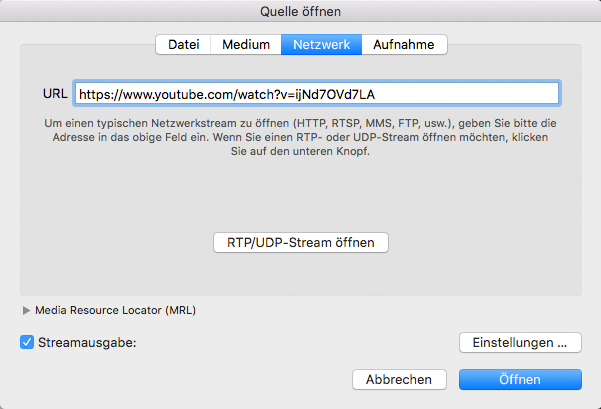
Schritt 4: Klicken Sie mit der rechten Maustaste auf das Video in der Playliste und wählen Sie „Medien-Informationen“.
Schritt 5: In „Ort“ finden Sie eine URL – das ist die eigentliche Adresse des Videos. Markieren Sie die URL und kopieren Sie die wieder in die Zwischenablage.
Schritt 6: Wechseln Sie zum Browser und fügen Sie die kopierte URL in die Adressleiste ein.
Schritt 7: Jetzt wird das eigentliche Video geladen. Klicken Sie mit der rechten Maustaste auf das Video und wählen Sie den Menüpunkt zum Herunterladen des Videos. (Je nach Browser heißt der Menüpunkt anders.) Danach lädt der Browser das Video herunter und speichert es auf Ihrem Mac-Computer.
Sie können YouTube-Videos einfach mit dem VLC Media Player herunterladen. Wenn es auf Ihrem Mac funktioniert, müssen Sie keine Zeit damit verbringen, andere YouTube Video Downloader zu suchen. Während des Betriebs können jedoch einige Probleme auftreten. Da VLC kein professioneller Video-Downloader ist, können Sie eine professionellere Video-Download-Software ausprobieren.
Das ist alles. Sie können eine der 6 oben aufgeführten Methoden auswählen, um Videos von YouTube auf den Mac herunterzuladen. Wenn Sie mehr Wert auf die Sicherheit der Nutzung legen, wird empfohlen, zum Herunterladen von YouTube-Videos Desktop-Software zu verwenden. Wie oben aufgeführt, NoteBurner YouTube Video Downloader, ein völlig kostenloses Programm, kein gebündeltes Programm oder zusätzliche Gebühr, mit nur wenigen Klicks können Sie Ihr Lieblingsvideo von Youtube auf Ihren Mac herunterladen und zur dauerhaften Speicherung auf ein beliebiges Gerät übertragen und offline ansehen.