Mit Netflix Video Downloader für Mac können Sie Filme und Fernsehsendungen von Netflix herunterladen und auf jedem Gerät offline ansehen. Solange Sie die URL von Netflix-Videos in das Programm kopieren oder den Namen / Schlüsselwort im Suchfeld eingeben, wird das Netflix Video Downloader automatisch entsprechende Videos finden und anzeigen. Beim Download kann die Audiospuren und Untertitel gleichzeitig beibehalten werden und die Ausgabequalität kann bis zu HD.
Downloaden Sie hier die neueste Version des Programms kostenlos:
Download
* Hinweis: Mit der Testversion können Sie nur die ersten 5 Minuten jedes Videos herunterladen. Kaufen Sie hier und entsperren Sie die Begrenzung.
Wie registrieren Sie NoteBurner Netflix Video Downloader auf Ihrem Mac?
Führen Sie NoteBurner Netflix Video Downloader auf dem Mac aus. Klicken Sie anschließend auf das Schlüsselsymbol, um das Registrierungsfenster wie folgt zu öffnen.
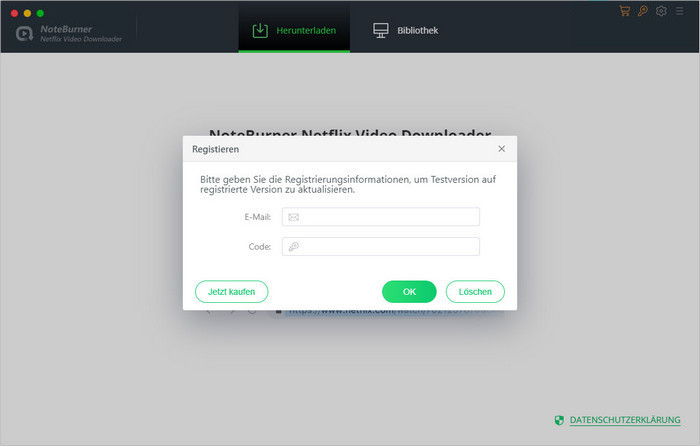
Kopieren Sie dann die registrierte E-Mail-Adresse und den Code in das Registrierungsfenster.
*Hinweis: Beim Eingeben von Registrierungsinformationen achten Sie bitte darauf, die Infos zwischen Groß- und Kleinschreibung zu unterschieden. Fügen Sie am Anfang oder Ende des Wortes kein Leerzeichen ein.
Wie verwenden Sie NoteBurner Netflix Video Downloader Mac?
Schritt 1: Sich bei Ihrem Netflix-Konto anmelden
Installieren und starten Sie Netflix Video Downloader auf Ihrem Mac. Wenn Sie den Namen oder den Link von Netflix Videos eingeben möchten, wird ein Anmeldefenster angezeigt. Hier melden Sie sich mit Ihre Anmeldeinformationen an.
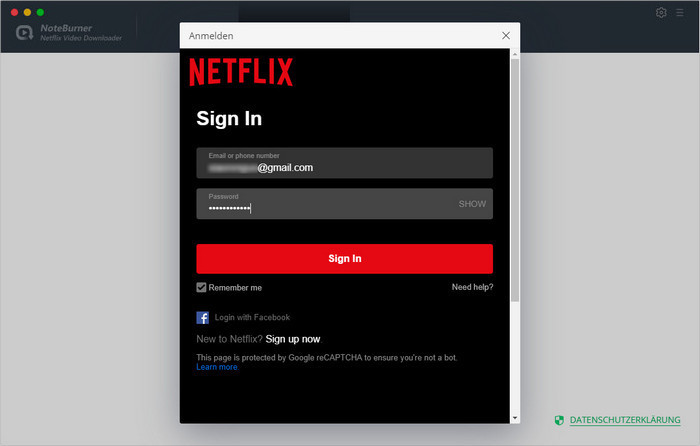
*Hinweis: Bitte beachten Sie, dass Netflix Video Downloader keine Kontoinformationen von Nutzer sammeln wird.
Schritt 2: Die Ausgabeeinstellungen anpassen
Klicken Sie auf die Schaltfläche  in der oberen rechten Ecke, um die Ausgabeeinstellungen einschließlich Ausgabeformat (MP4 / MKV), Videoqualität (Hoch, Mittel und Niedrig) und Ausgabepfad anzupassen. Wenn Sie es nicht ändern, wird das Video nach Standard-Einstellungen heruntergeladen.
in der oberen rechten Ecke, um die Ausgabeeinstellungen einschließlich Ausgabeformat (MP4 / MKV), Videoqualität (Hoch, Mittel und Niedrig) und Ausgabepfad anzupassen. Wenn Sie es nicht ändern, wird das Video nach Standard-Einstellungen heruntergeladen.
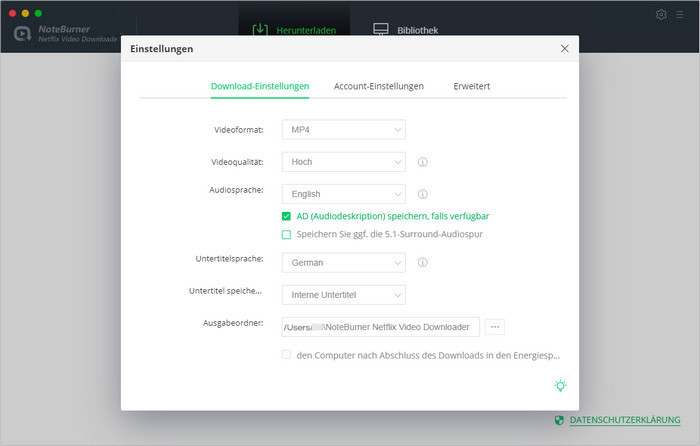
Schritt 3. Videos suchen
Geben Sie in dem Eingabefeld den Namen oder den Links von den gewünschten Netflix Videos ein. Klicken Sie dann auf das Symbol Suchen. Netflix Video Downloader wird automatisch entsprechende Videos für Sie finden und anzeigen.
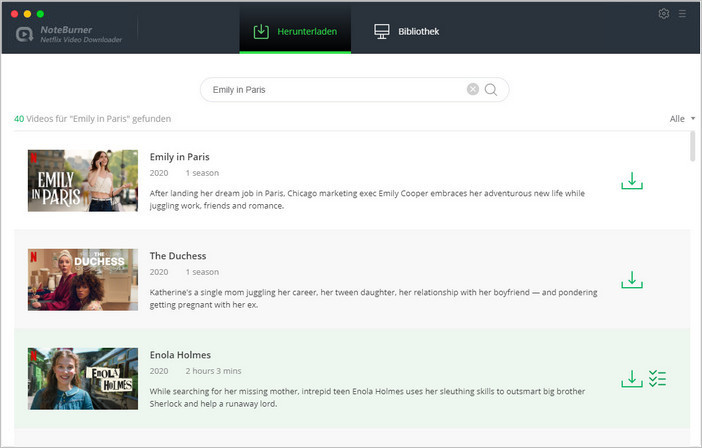
Schritt 4: Untertitel und Audiospuren wählen
Vor dem Herunterladen können Sie die gewünschte Audiospur und Untertitel im Fenster von erweiterten Einstellungen auswählen. Wenn Sie TV-Serie herunterladen, klicken Sie direkt auf ![]() . Unten links im neuen Fenster können Sie die Option Erweiterer Download finden, mit der Sie das erweiterten Einstellungen-Fenster öffnen. Hier können Sie die gewünschte Videoqualität, Audiospur und Untertitel einstellen. Wenn Sie einen Film herunterladen, können Sie die Schaltfläche
. Unten links im neuen Fenster können Sie die Option Erweiterer Download finden, mit der Sie das erweiterten Einstellungen-Fenster öffnen. Hier können Sie die gewünschte Videoqualität, Audiospur und Untertitel einstellen. Wenn Sie einen Film herunterladen, können Sie die Schaltfläche ![]() neben der Download-Schaltfläche
neben der Download-Schaltfläche ![]() finden.
finden.
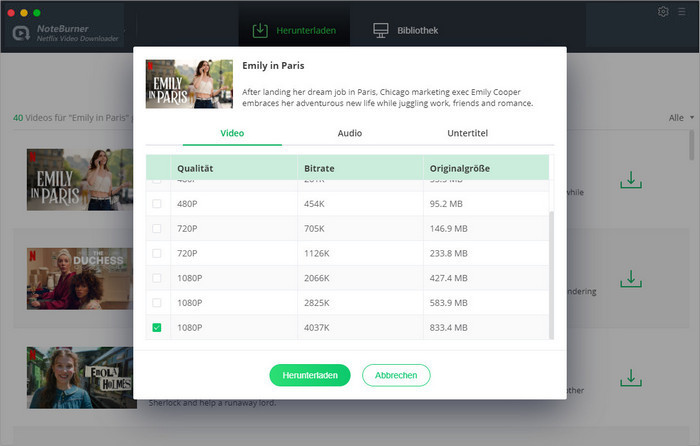
Schritt 5: Download starten
Klicken Sie nun auf die Schaltfläche Herunterladen, anschließend lädt das Programm die Netflix-Videos in den Ausgabeordner herunter, den Sie im vorherigen Schritt ausgewählt haben.
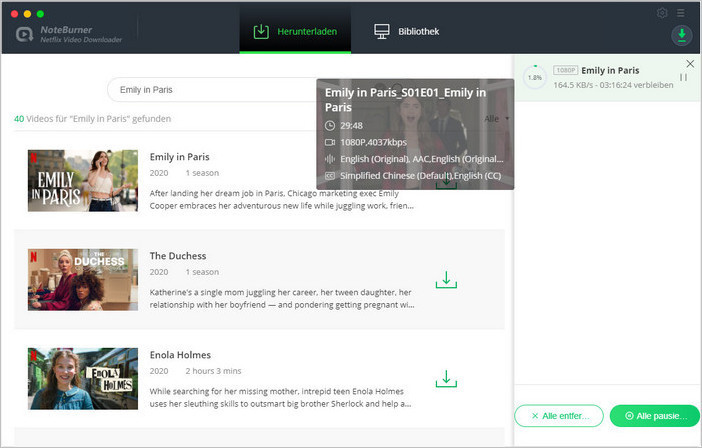
Schritt 6. Download-Verlauf anzeigen
Sobald die Videos heruntergeladen wurden, können Sie den Verlauf in der Bibliothek überprüfen. Dort können Sie die Videos in den lokalen Dateien schnell aufrufen, indem Sie auf das Dokumentsymbol klicken.
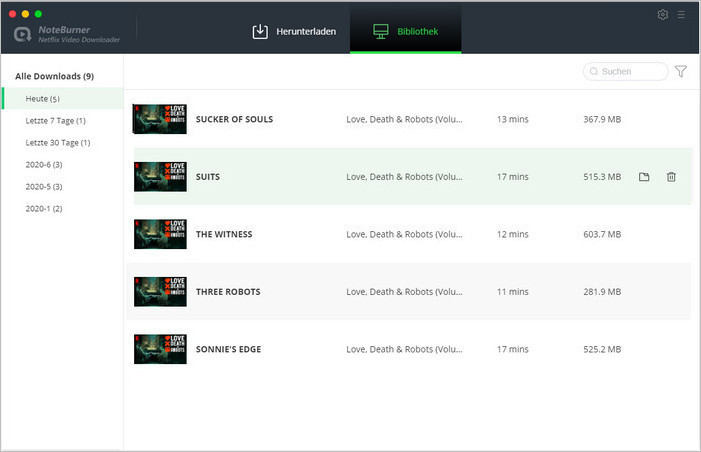
Jetzt können Sie Ihre heruntergeladenen Netflix-Videos ohne Internet frei genießen!


